AwesomeBar - Location bar autocomplete
The awesomebar is the location dropdown that finds bookmark,
and history items that match what you've typed so far in the
location bar (url bar). In FF 3.0 each item is two
rows plus a separator and makes it difficult to see much on one window.
Much of the material has been copied from places.htm
Introduction (#intro)
Before continuing please watch Digg - What's new in Firefox 3? Check out this demo!, Mike Beltzner, A quick (3min:50sec) prerelease overview of some of the new features in Firefox 3. Wikipedia article: Address bar
Before making changes to the weighting criteria (frecency) in the "AwesomeBar", please use it unchanged for three weeks so that Firefox can establish frequency/usage patterns based on usage within different usage buckets (1-4, 1-14, 1-31, 1-90 days) more recent activity is weighted higher, fact that a site is bookmarked is significant.
The "oldbar" extension can be use to provide a more repectable layout of results, it does not change the manner of reporting.
Autocomplete Test (#actest)
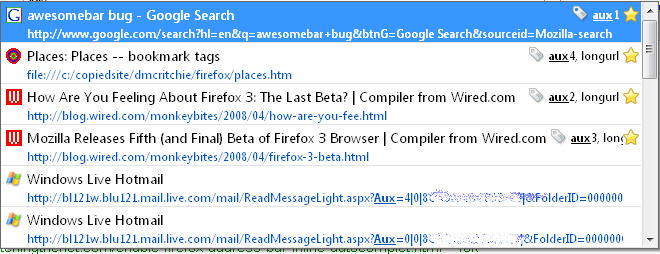
Some quick tests used in creating the above example:
Search prefixes (#searchprefixes)
There are modifier prefixes to limit the location-bar autocomplete results to searching for bookmarks ("*"), history ("^"), tags ("+" )
and also for limiting to title ("#") and limiting to url ("@"). See
First step to Firefox 3.1: Alpha 1 is here - Mozilla Links
URLBAR - FIX awesomebar (URL bar autocomplete list) (#awesomebar)
Smart Location Bar documentation
in SUMO for AwesomeBar as the new autocomplete in the location bar has become known as.
Places query URIs - MDC, features introduced in Firefox 3 (probably has some browser.places.* configuration choices)
Places bookmarks begin with places: rather than http:, ftp: or file:
SmartBar to AwesomeBar | edilee, Edward Lee (edilee), usage tip to type in words within titles and urls
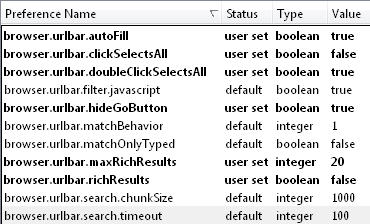
needs documentation and or updates for Fx3 |
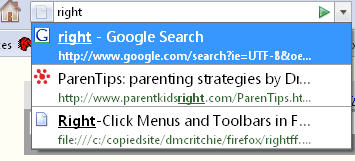
How the AwesomeBar works (that's not a misspelling in the name)
http://kb.mozillazine.org/Places.frecency.(visit_type)VisitBonus
http://kb.mozillazine.org/index.php?title=Browser.urlbar.filter.javascript
about:config preferences
browser.urlbar.maxRichResults 20 the default is 12, and 0 gets rid of
browser.urlbar.richResults False, the default is True for two lined results
browser.urlbar.matchOnlyTyped False (default) allows Autocomplete [ref.
Disabling_autocomplete]
Bug 392143 – show keywords as url bar autocomplete choices (comment #64), also provides a way of choosing which keyword bookmark you really want if you have duplicates and they go to different urls.
Look for symbols on awesome bar such as magnifying glass, key, star (bookmark)
The Places frecency algorithm - MDC, Frequency is a score given to each unique URI in Places, encompassing bookmarks, history and tags. This score is determined by the amount of revisitation, the type of those visits, how recent they were, and whether the URI was bookmarked or tagged.
The following addition for userChrome.css includes later
enhancements made in the same thread that does not interfere
with Tools, Addons list (be sure to verify that it remains
valid).
I like this one because link in FF 2 each item is on one row instead of
three, and you can hover the cursor on the url portion or the title
portion of those that ARE too long to display. You may find
enhancements later that you like better in the same thread. Included in my userChrome.css
/* FF3 URL-dropdown, Lars-Erik Østerud, 2007-12-21, revert awesomebar to Ff2,
http://google.com/groups?threadm=b6qdnYdC8JgZiPHanZ2dnUVZ_u-unZ2d@mozilla.org
to see tooltips may need browser.chrome.toolbar_tips True (default) -- */
.autocomplete-richlistitem spacer,.autocomplete-richlistitem
label{display:none!important}
.ac-title{margin:-4px 8px 2px -4px!important}
.ac-url{margin:-6px 0px 0px 20px!important}

You can test the limits by pasting this string into a Google search and then checking the location bar dropdown, the expansion is not limited to
url bar size, nor window width and will be folded at full width of the screen: (Firefox 3 changes newline characters to space for searchbar entry)
one two three four five six seven eight nine ten eleven twelve thirteen fourteen fifteen sixteen seventeen eighteen nineteen twenty twenty-one twenty-two twenty-three twenty-four twenty-five
Browser.urlbar.richResults, True: Display the dropdown of the Location Bar as a richlistbox widget. (Default), False: Use the standard dropdown widget for the Location Bar.
Mine is set to False, and I see no difference either way
Or if you want green URL on top, and blue titles on below, space waster (Foteos Macrides, 2007-12-23) [screenshot,]
Or if you want green URL on left, and blue titles on right
(Foteos Macrides, 2007-12-24) [screenshot]
/* Compact horizontal urlbar dropdown via oldbar add-on
-- Foteos Macrides 2007-12-23*/
#PopupAutoComplete>.autocomplete-tree{color:green!important;}
.autocomplete-treebody::-moz-tree-cell-text(treecolAutoCompleteComment)
{color:#4488cc!important}
.autocomplete-treebody::-moz-tree-cell-text(selected)
{color:white!important}
treechildren.autocomplete-treebody::-moz-tree-row(selected)
{background-color:#66aaee!important}
Removing clutter from History (#lesshistory)
Floating to the right side of the page
using the ''right'' attribute and a caption:
[[Image:fx3_places_history.png|right|Multiple Selections]]
You can also delete history items as they appear under the location bar
with the Del key other than bookmarked. And you can do a search
on your History (Ctrl+H) for a string like "timefeed" and then
use Ctrl+A to select all such entries and delete (from history). Which
might reduce clutter of unwanted entries.
UNDER CONSTRUCION: also include
- Bring over information from places.htm
- Include pictures of filled/unfilled stars and arrow placeholder.
- Pictures of Awesomebar, Organize bookmarks with extra columns
- Better links.
|
Disadvantage:
- takes longer to sort bookmarks,
- in order to see bookmarks.html file
you have to export it
- bookmarks.html file is no longer instantly updated/available.
Advantages:
- new features like the AwesomeBar are possible,
- Bookmarks and History which share the same information are both stored in places.sqlite,
- hopefully is easier to use in applications and extensions
If you want to see some of the additional information stored, go to Organize Bookmarks,
then right click on a column header and choose columns, you will see that there are
new items there.
Starred Bookmarks



- The unfilled star indicates that the current page
is not bookmarked, click on the star to bookmark the page.
- The filled star indicates that the current page
is bookmarked, click on the star to view/change details, or to unbookmark.
The problems with keywords not showing have been fixed you have
a choice of using "OpenBook" extension or by Style 9029.
- The arrow is used as a placeholder when viewing an empty tab, you can
use the dropdown to see some of your most recent sightings.
Minor problem if item was bookmarked but no longer exits, you can't remove
the item without actually going into bookmarks. To see an interesting
display of 48 items install Auto Dial,
and give chrome://autodial/content/ a keyword shortcut of "autodial:" (the normal
dropdown is about 12 or for me 21 items if scrolled).
Your major complaint involves the AwesomeBar which is the nickname
for the Location bar autocomplete. If you main complaint is that it is an
awful waste of space, I would certainly agree with you there. It can be
reduced to one line per item by installing the "oldbar" extension (2KB)
https://addons.mozilla.org/firefox/6227
as far as extensions goes that's as small as they come, but not as small
or as flexible as userChrome.css or style changes which had been
available during Beta..
As you probably know from what's new or other introduction, the history
and bookmarks are in the same database. What you see on the AwesomeBar
represents string or word hits from page titles, url, and tags from both
History and Bookmarks. If you include your keyword in the title then you
will pick them up automatically from your modified titles.
Don't worry about items used long ago as you use Firefox over the next couple
of weeks your usage patterns will be reflected in the number of accesses
and the items you frequently use will appear at the top.
If you want to get an idea of what the awesomebar is grabbing from you
can add additional columns to the Organize Bookmarks display (Library
listing). Right click on a column title and choose columns. Rearrange
columns by dragging column headers around to suit. Selection can be
done from the View menu of the Library list. You can sort on any column.
The IMPORTANT thing to keep in mind is to give this a couple of weeks
for your habit to be reflected properly.
Bookmarks will always be included in AwesomeBar and identified by gold stars,
those bookmarks that had tags will show a tag icon instead. In order to make
this work better history is retained by default longer than in Fx2, at least if you
started a new profile.
After a couple of weeks, you can fine tune things, it they don't match what you want
to see, you can take a look at
History (#history)
In Firefox 3 you get the History sidebar with Ctrl+H (History), and you get the expanded History layout of Organize Bookmarks with Ctrl+Shift+H (Places Library - Manage History).
In Fx3 the search box searches on searching on BOTH title and location.
Selecting history items in the History sidebar
Have included the following information as an addition to a MozillaZine article --
Viewing the browsing history
![Ctrl+H [h]](../icons/fx3_places_history.png)
Selections without invoking the page can be made within the History display, by clicking to the left of the favicon (webpage icon) in the list.
Adding additional selections - multiple selections
You may then use the keyboard shortcut "Ctrl+A" (use "Cmd+A" on Mac OS) to select all that are shown, or you can add more with Ctrl+click again at the left of another item's favicon, or extend a selection with Shift+click.
For multiple selections, the context menu displays "Open All in Tabs", "Copy", and "Delete". When using "Open All in Tabs" suggest you proceed from a new tab ("Ctrl+T"), as the first item in the selection will load into the active tab.
History - Deletions (#historydeletions)
Have included the following information as an addition to a MozillaZine article --
Viewing the browsing history
You can delete selected History items, which is useful if you want to remove unwanted items or reduce clutter in the Location Bar autocomplete drop-down list (this will not affect your bookmarks).
After selecting the unwanted items, open the context menu (i.e., right-click a selected item) and click "Delete", as shown here for Firefox 3 on Windows (or press the Delete key) to remove them from your browsing history. You can alternately context-click (right-click) on individual items and select "Delete" from the context menu.
Deleting most recent of browsing history, or a time interval of browsing history
Use View menu to sort by "By Last Visited" then select and delete the recent range of activity.
Clearing the browsing history
If you want to clear all of your browsing history, you can do so in your Firefox options/preferences ("Tools -> Options -> Privacy / Private Data -> Settings") but it might be easier to just bring up the History sidebar, use "Ctrl+A" (use "Cmd+A" on Mac OS) to select all listed items, then press the Delete key.
History - Places Library
Have included the following information as an addition to a MozillaZine article --
Viewing the browsing history
In Firefox 3, selecting "History -> Show All History" opens the Places Library window, where you can select "History" to view a list of visited web pages.
You can also access History in the Places Library window via "Bookmarks -> Organize Bookmarks" or with "Ctrl+Shift+H".
Picture of Places Library available (here)
Note that Bookmarks and History are stored in the same location in Firefox 3 (in the "places.sqlite" database file) and both History and Bookmarks are accessible from the Places Library. The search box searches on both Name (page title) and Location (web address).
In the Places Library, you can double-click on any column to sort by that column, and you can rearrange columns by dragging the column header. You can access other columns by right-clicking on a column heading. In addition to Name and Location, you can also select Visit Date (last) and Visit Count. The other items are for bookmarks: Tags, Keyword, Description, Added (date), and Last Modified.
The following note was rejected because it is an extension
Minor note the Enhanced History Manager Extension also included *First Visited, *Hostname, and *Referrer. Perhaps SQLite Manager might be able to build up a table with the missing columns information.
About:config entries (#aboutconfig)
Stop showing bookmarks in URL bar in FF3: (Can be added to user.js,or manually through about:config)
Stop showing bookmarks in URL bar in FF3: (Can be added to user.js,or manually through about:config)
Type about:config into the location bar, you can use the filter to help you find items.
There is a stupid warning that then appears -- don't forget the check box.
| browser.urlbar.matchOnlyTyped | Boolean | true | (default is false) |
| places.frecency.bookmarkVisitBonus | Integer | 0 | (default is 150) |
| places.frecency.unvisitedBookmarkBonus | Integer | 0 | (default is 140) |
| places.frecency.unvisitedTypedBonus | Integer | 0 | (default is 200) |
| browser.urlbar.matchBehavior | Integer | 1 | (default is 1) |
I think that is what I had last tried though
I might not have had .unvisitedTypedBonus when I had tested.
Despite information such as the above, bookmarked items still
appear in history because they are bookmarked, even after clearing
history. The impact is reduced in favor of typed in
things. Also see
http://forums.mozillazine.org/viewtopic.php?p=3463085#p3463085
Or you can place those into your user.ps if you created one
The "Old Location Bar" extension did not work, and curiously if the above are
set to those values, the extension cause nothing to show until preferences
restored to their defaults.
This worked in https://bugzilla.mozilla.org/show_bug.cgi?id=429531
to install Hide Unvisited :: Firefox Add-ons
user_pref("browser.urlbar.matchOnlyTyped", true);
user_pref("places.frecency.bookmarkVisitBonus", 0);
user_pref("places.frecency.unvisitedBookmarkBonus", 0);
user_pref("browser.urlbar.matchBehavior", 2);
To remove completely
user_pref("browser.urlbar.autocomplete.enabled", false);
user_pref("browser.urlbar.maxRichResults", 1);
| Name
| Type
| Meaning of Values (table extracted from About:config_entries)
|
| browser. places. createdDefaultQueries
| Boolean
| True: A "Most Viewed" folder in the Bookmarks Toolbar Folder has been created already; do not create a new one.
False (default): Create a "Most Viewed" folder in the Bookmarks Toolbar Folder, then toggle this preference to True.
|
| browser. urlbar. autoFill
| Boolean
| True: Enables inline autocomplete.
False (default): Opposite of above.
|
| browser. urlbar. clickSelectsAll
| Boolean
| True (default in non-Unix builds): Select the contents of the address bar when it is clicked
False (default everywhere else): Opposite of above
|
| browser. urlbar. doubleClickSelectsAll
| Boolean
| True: Select the contents of the address bar when it is double clicked
False(default): Opposite of above
|
| browser. urlbar. filter. javascript
| Boolean
| True (default): Filter out “javascript:” URLs from appearing in the Location Bar autocomplete dropdown.
False: Allow “javascript:” URLs to appear in the dropdown.
|
| browser. urlbar. matchOnlyTyped
| Boolean
| Determines behavior of autocomplete in Location Bar
True: Only matches typing against URLs specifically typed into Location Bar
False (default): Match against history
|
| browser. urlbar. matchOnWordBoundary
| Boolean
| Determines behavior of autocomplete in Location Bar
True (default): Use word boundaries when searching for typed text in the Location Bar autocomplete.
False: Search anywhere within available text, irrespective of word boundaries.
|
|
browser.urlbar.matchBehavior
| Boolean |
This preference determines how to use word boundaries when searching for items in the Location Bar. (Bug: 429531)
0 Search anywhere within available text, irrespective of word boundaries.
1 Use word boundaries first when searching, then try matching anywhere in the text. (Default)
2 Use only word boundaries when searching for typed text in the Location Bar autocomplete.
|
| browser. urlbar. maxRichResults
| Integer
| Determines how many entries should appear (at most) in the dropdown in Location Bar.
|
| places. frecency. *
| Integer
| These prefs are used for the frecency calculation process.
|
Bug links
"AwesomeBar" is totally NOT awesome -- mozillaZine Forums
- Bug 424673 - Optimize AwesomeBar for correcting typos or removing terms that caused no results
- Bug 418257 - Show what part of which tags match for urlbar autocomplete
- Bug 392143 - show keywords as url bar autocomplete choices
- Bug 249468 - Add all bookmark keywords to location bar autocomplete drop-down list
- Bug 395161 - Make it possible to restrict the url bar autocomplete results to bookmarks/history entries and match only url/title/tags (using likes of # @ $ ~ ! within search)
- Bug 420437 - Search and emphasize quoted strings with spaces
- Bug 422698 - different levels of URL decoding for address bar and autocomplete suggestions
- Bug 423942 - "Clear List" in download manager should be "Clear Current List" during the search
- Bug 423718 - Use native platform colors for URLs in the location bar autocomplete, make the line between rows lighter
- Bug 414326 - Use DownloadUtils for software update downloads
- Bug 424557 - Allow AwesomeBar to default search only urls (or history/titles/bookmarks/tags)
Make up a table for browser.urlbar preferences.
- Awesome Bar Background Color Based on Type (WOW) * | userstyles.org, Not my thing but may be of interest:
Tags will be Light Yellow, Bookmarks will be Blue, History items will be Light Green
- Firefox 3 Bookmarks (full of stars) (dria.org » Blog 2008-04-22)
- Customizing the Firefox 3 Location Bar (mozillaZine Forums) actual title: Customising the Firefox 3 Location Bar
-
How to disable the Smart Location Bar and here, and
How to disable Firefox 3's Smart Location Bar.
- Keyword Shortcuts, hints for usage, include keyword in title
so that you see it on the awesomebar, and suggest putting bookmarks with keywords into
one directory, even though you can view them better with an extension.
- Places -- bookmark tags (on-site),
particularly #awesomebar and
#aclinks
- Smart Location Bar (Mozilla Support article)
- Tweak Firefox 3 location bar autocomplete menu - Mozilla Links, By: Percy Cabello,2008-03-10,
Some solutions to common complaint about Firefox 3’s location bar autocomplete menu being too long because of the big font sizes, that the page title grabs too much attention compared to the address or that the address is too difficult to read.
-
Deleting autocomplete entries - MozillaZine Knowledge Base
-
Disabling autocomplete - Firefox - MozillaZine Knowledge Base
- History window - MozillaZine Knowledge Base
- Viewing the browsing history - Firefox - MozillaZine Knowledge Base //This linked page needs history part to be
updated from this page//
- Hidden Places :: Firefox Add-ons (addons.mozilla.org), Stop URLs from specified domains being added to places and the AwesomeBar.
- Search results for 'awesomebar' | userstyles.org
- Places - MDC, documentation links
- Places:Design Overview - MozillaWiki, The Places database - MDC all are for developers
- madhava.com/egotism/: Unintended awesomeness
- Quick Tips: Turn off Firefox's URL suggestions Video - Free Video Downloads - CNET TV
![]()