Bookmarks bar -- Personal Toolbar Folder (#bookmarksbar)
The bookmarks bar can be modified with userChrome (see userChrome.css changes}
![]()
userChrome code changes for Bookmarks Bar with folders in blue, and
filenames in red; and
Tabs Bar underlining as
inactive tab,
active tab, and
unread tabs, and
a smaller font size on all toolbars.
![]()
|
|
You can customize your bookmarks toolbar by dragging a webpage link or the Favicon at leftside of the location bar to the bookmarks toolbar. Just like you do when you drag a link to your bookmarks through the Bookmarks menu or through the Bookmarks Manager (Ctrl+B). In Internet Explorer can customize your links bar, by dragging a link to the links bar (or to a links bar folder) exactly the same regardless of your browser.
To delete a bookmark or folder from your Bookmarks bar, left click on Bookmark on the Firefox main menu, then on Manage Bookmarks, then delete the unwanted bookmark or folder.
The default name of "Personal Toolbar Folder" can be changed by providing a value for custtoolbar.personal_toolbar_folder in about:config or from with bookmarks manager by selecting a folder then then using edit (menu), "Set as bookmarks toolbar folder". Probably not a good idea though for most people, but it is possible to have duplicate names from an import.
Google Groups Search: You don't need the Google extension to provide a
button for the Google Groups search,
you can create your own ![]() search button on your bookmarks bar (links bar) by going to Google Groups and then
dragging the link to bookmarks bar and
stripping out all wording with a right click to change properties to just have
a button and to make sure you just have the following link within.
search button on your bookmarks bar (links bar) by going to Google Groups and then
dragging the link to bookmarks bar and
stripping out all wording with a right click to change properties to just have
a button and to make sure you just have the following link within.
Works for single word like Excel
http://groups.google.com/advanced_group_search?q=group:*Excel*&num=100 title="Search the *Excel* Newsgroups with Google Groups" target="nw"
or for *mozilla.support.firefox* into the group box (need HELP with This)
http://groups.google.com/advanced_group_search?q=group:*mozilla.support.firefox*&num=100
![]() Bookmarks Manager:
Bookmarks Manager:
Right click on the icon to open in new window or to open in new
tab; otherwise
opens in same window. (Same as in IE, except IE doesn't have Tabs).
Another way to open in a new tab is to drag to the “New Tab” (you
can't drag the icon to the toolbar)
Sorting Bookmarks in Firefox(#sortbookmarks)
Ctrl-B (for bookmarks)
Fx2: Right click on a bookmark entry directory, Sort by Name
Fx3: Right click on the folder to sort folders/bookmarks immediately within.
(see Sorting bookmarks alphabetically - MozillaZine Knowledge Base, separator modifications made 2008-06-25)
(IE
users can look at PC World article article for sorting
bookmarks.)
Read more about Bookmarks and the Bookmark Manager on a separate page (onsite).
You might want set up your favorite bookmarks as keywords. I am currently keeping my keyword bookmarks in their own folder (K) on my bookmarks bar just so I can keep track of what keywords I have and to minimize duplicates or deleting important bookmarks, see examples of my keyword shortcuts.
In Firefox 3.* and above use "SortPlaces" extension to permanently sort bookmarks (sorting with SortPlaces is reversible). More information in MozillaZine article "Sorting and rearranging bookmarks - Firefox - MozillaZine Knowledge Base".
- Pimp the Add Bookmark Dialog in Firefox, The Add Bookmarks dialog windows is not really the best example of usability in Firefox. Basically opens up the bookmarks structure, but is missing the Most Recently Used folders ("Create in:") list .
- Firefox Chrome Explorer - List of Firefox 2.0 Windows, with Details, This page lists all of the windows in the Firefox UI, with detailed information about each.
Bookmark Organization and Sorting changes in Firefox 3 (3.0b2)
Basically the organization is the same as before, but you will note that Firefox 3.0b2 has some changes to protect the Bookmarks Toolbar (formerly Personal Bookmarks) from being sorted accidentally, that may have been protected previously in an extension with the appropriate options.
Within Bookmarks (Ctrl+B) and Places Organizer (Ctrl+Shift+B, or Tools, Show Bookmarks } you will see that there are 3 subfolders within Bookmarks, and you cannot sort the Bookmarks folder itself, but you can sort separately from each of it's main subfolders: "Bookmarks Toolbar", "Bookmarks Menu", and "unfiled Bookmarks" with the context menu item ("Sort Bookmarks"), or any of the subfolders. You can not select a bookmark and sort as it is grayed out, you must sort by selecting a folder and the items within the folder will be sorted (recursive sorting is controlled by sortbookmarks.recursive or maybe that was just used by extensions "Bookmarks sorting", and "Sort bookmarks").
You can use the [-] and [+] buttons to collapse and expand viewing of your bookmark folders, and to better see it's structure.
As further protection, against having your "Bookmarks Toolbar" inappropriately sorted, you cannot create your own folders in the "Bookmarks" folder but you can create folders and bookmarks in any of it's subfolders. So you can sort your "Bookmarks Toolbar" and then drag things around and not be affected later by sorting "Bookmarks Menu" or "unfiled Bookmarks".
"Places Organizer" (formerly "Organize Bookmarks") has an additional sort ordering from the Views menu. Views also specifies which columns will be seen, but is not sticky you have to choose your non default columns each time.
Within "Places Organizer" you will also see that History and Tags which really share the same format/content as a bookmark are included as separate folders.
If you had an extension "Sort Bookmarks" or "Bookmark Sorting" disable it, won't work and menu may be deceptive.
Location of a bookmark to a folder
VERY PAINFUL, and a show stopper, unless
"Locate in Bookmarks" extension will be made to work
with Places.
Opera nicely shows the bookmarking structure when a bookmarks search is invoked from the bookmarks sidebar (Ctrl+B in Firefox, Ctrl+Alt+B in Opera), see picture and would like to see that in Firefox, but Opera has same problems as Firefox if you were to sort on any column such as name, url, or nickname (Keyword in Firefox), so you still need something like the Locate in Bookmarks extension. See Locate in Bookmarks (support, 2008-03-19).With in "Places Organizer" in 3.0b2, formerly "Organize Bookmarks" in 2.0.0.*, you can't find the containing folder of the bookmark, not even in Fx2, but in Fx2 there was an extension "Locate in Bookmarks" .
Now with the changes of bookmarks really **has to be in Firefox** should not be relying on extensions for such basics. https://addons.mozilla.org/firefox/622
Currently because the full disclosure features of the "OpenBook" extension have not been included in Firefox 3 Beta and the extension does not work in FF 3, creating bookmarks is severly hampered without ease of access to Keyword, in addition to the undesireable effects of the Starred bookmarks without a location folder descriptor/locator and the fact that you don't know what you are modifying or deleting.
Hopefully a decent dialog with Ctrl+D will be builtin to the final version that emphases keyword more than tags. As it is now they've suppressed keyword (and description) many places to encourage use of tags which creates a very big usability issue with one of the best features (keyword) of Firefox.
Several Extensions can't be used because the disable Ctrl+D: McAfee SiteAdvisor, Search Cache, Split Browser. Also the OpenBook extension doesn't actually do anything now in Fx3. (see f3 comments for updates).
You will notice that in their haste to promote Tags: that it is more difficult to create the much more useful Keyword: (for more information see Firefox Keyword Shortcuts
More information on Firefox 3 in firefox.htm#fx3 , and places.htm
Unrelated to bookmarks, but really miss the "keyconfig" extension that lists all keyboard shortcuts -- should have been builtin to Firefox, as it would note anybody overriding builtin keyboard shortcuts.
Mozilla/5.0 (Windows; U; Windows NT 6.0; en-US; rv:1.9b2) Gecko/2007121120 Firefox/3.0b2 ID:2007121120
| View
menu, sidebar
[onsite] ff_view_sidebar.jpg (8980) | Bookmarks
menu
(kb article)
 |
Manage Bookmarks with the Bookmarks Manager (#manage)
Right click on Bookmarks menu and then on Manage Bookmarks, and a new window opens up with the bookmarks. There is also Ctrl+B (toogle) which is the same but in a single column pinned to the left side of the current window referred to as a Sidebar.Sorting Bookmarks (#sorting)
Sorting in both lists can be controlled from bookmark manager. By clicking on Name, first you get your default view, then you get sorted folders and bookmarks together in alpha order, next click in reverse alpha order.By sorting bookmarks and folders together can be useful for placing loose bookmarks into their folders particularly when the first word is the most important reference toward this goal.
To permanently sort the bookmarks.html file in your profile, you will need to use an extension such as Sort Bookmarks.
Sorting Bookmarks Alphabetically (Firefox) - MozillaZine Knowledge Base. Sorting bookmarks one folder at a time, or using extensions for immediate permanent sorting.
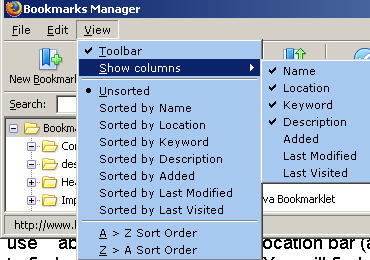
Find Bookmarks (#find)
Manage Bookmarks with the Enhanced Bookmark Search extension, Search by Title, Location, description or keyword including modifiers of contains, starts with, ends with, is, is not, doesn't contain. [for Manage bookmarks via Bookmarks menu]
After using Find search in the Manage Bookmarks list for “Firefox” you can use the bookmark but you can't see what folder a bookmark of interest can be found in. To help you locate the folder you should add the Locate in Bookmarksfolders extension. which adds “Locate” to your context menus, since folder information is not included in properties. [additional extensions].
To help with such things as Firefox Keyword Shortcuts, would suggest you add the columns Keyword and Description using the View menu to cusomiza.
Personal Toolbar Folder (#personal)
Your personal bookmarks is probably your most important single folder in your bookmarks file; and because the Bookmarks Bar is a folder in your Bookmarks, you can drag links to it, create sub folders, and install bookmarklets.![]()
In fact to create a new folder on your bookmarks bar you use Manage bookmarks.
For more information
about your Bookmarks bar -- Personal Toolbar Folder (on-site)
![]()
userChrome changes above show Bookmarks Bar with folders in blue, and
filenames in red; and Tabs Bar underlining as
inactive tab,
active tab, and
unread tabs, and
a smaller font size on all toolbars.
Exporting Bookmarks (#export)
The bookmarks.html is a regular HTML file, there is no real need for an export, but you can find an export under bookmarks, file manager (Library (Importing Bookmarks (#import)
Watch out for duplicate imports, it will result in additional bookmarks added, at first it will seem that you are replacing what you have but you aren't, you are adding at the end to what you have.- Import bookmarks - MozillaZine Knowledge Base from another computer, or from another browser.
Bookmark Properties (#properties)
|
Add Bookmark, Ctrl+D, extended by OpenBook with Options. Description filled in from META data. Keyword filled in manually Dropdown on left for latest (MRU) bookmark folders added to. Dropdown on right ability to select any bookmark folder. Dialog box widened due to userChrome.css change. Also see Extensions (below) for keyword w/o ext. You must go into properties to see [_} Load the bookmark in the side bar |
In Internet Explorer (IE6) the folders in Favorites are actually directories on your hard drive, it was bad design from the start as it was designed for what they thought was the typical user with only thirty bookmarks (20-40 bookmarks). A directory entry requires 1K or 4K (have to get that information), and it also applies to your Windows Desktop and Quick Launch shortcuts.Bookmark entries have a name and a location (url), and can have a shortcut (keyword shortcut), and a description. There is also a checkbox to indicate if you want it to show in the sidebar (I leave it unchecked).In reality many programmers and researchers have well over a thousand bookmarks.
In the bookmarks properties you can add a description for each bookmark, which will show up in Firefox and most other browsers because it is HTML, but will be dropped from Internet Explorer imports because IE6 uses directories. Additional Pictures of use of Ctrl+D to add information directly to a bookmark when created with the help of the "OpenBook" extension, rather than later through the bookmark properties makes the user interface much better, see Additional Pictures [bookmarks dropdown] [most recently used dropdown]
As an alternative to the "OpenBook" extension, you can enter a few lines of code into your userChrome.css file or include them as a style in the "Stylish" extension. By having them in your userChrome.css, you will have access to the items even if extensions are disabled in Safe Mode.
/* http://forums.mozillazine.org/viewtopic.php?f=23&t=687835&p=3679075 */
/* Add a keyword when adding a bookmark -- finally something for Fx3 */
#editBMPanel_keywordRow, #editBMPanel_descriptionRow,
#editBMPanel_loadInSidebarCheckbox {visibility: visible; }
#editBMPanel_tagsSelector[collapsed="true"]{display:none !important;}
In Firefox 3 (Places) an SQLITE database replaces internal use of the bookmarks.html file but there will be an HTML file available with the bookmarks, it is difficult to see all of these propeties in one place in Fx3: name, location, keyword, tags, description, and show in sidebar. Finding the location of the bookmark itself had been available with the "Locate in bookmarks" extension but that also doesn't work in Fx3 Beta 3.0b2 -- in fact the entire user interface for bookmarks has been destroyed in that Beta, we'll see what the next Beta does (3.0b3).
Viewing your bookmarks.html file as HTML (#viewing)
If you view your Firefox bookmarks.html with any browser you will see the descriptions that you may have added through properties. It is a good idea to have a bookmark for your bookmarks.html in a folder on your bookmarks toolbar so you can view it.
about:config search on bookmarks (#config)
The items in bold are changed from their default values.
Read about browser bookmark config entries in
the MozillaZine KB.
browser.bookmarks.sort.resource rdf:http://home.netscape.com/NC-rdf#Name (default): by bookmark name
You can find your bookmarks.html file in your profile directory (create a profile: keyword shortcut, use about:cache to help find your profile)
You should be backing up your bookmarks along with your entire profile.
After installing the Sort bookmarks extension the defaults are changed as shown
in a new about:config search on bookmarks.
![]()
Keyboard shortcuts for Bookmarks (#keyboardshortcuts)
Unfortunately there is no Firefox builtin shortcut for Bookmarks Manager (Bookmarks, Manage Bookmarks), but you can make up a keyword shortcut using a
Chrome URLs. You can't invoke a chrome shortcut from a link, but you can drag the shortcut to the location bar and hit Enter, or install a bookmark on your system, preferably as a keyword shortcut for this
perhaps a keyword of "BM:" with a title of "BM: Bookmarks Manager".
chrome://browser/content/bookmarks/bookmarksManager.xul -- ("bm:") in Firefox 2.0.*.* (does not work in Fx3.0b2)
chrome://browser/content/places/places.xul -- ("places:") for a link to places "Show All Bookmarks" in Firefox 3.0b1
chrome://browser/content/bookmarks/bookmarksPanel.xul -- in Firefox 3.0b2,
not of much use is the right side of Places.
Be wary of anything that wants to control the middle-click button, because the best assignment is Enter, then many operations can be completed by using the mouse alone. Suggestions for assignments for a 5 button mouse.
Opening a bookmark in a new tab (#bookmark2tab)
Read a mini presentation on opening bookmarks and links into new tabs (2007-07-01)
Extensions installed for Bookmarks (#extensions)
Bookmark Extensions I don't use (#othersmayask)
Those using multiple profiles on the same computer may face similar problems and one solution to fix one folder (and subfolders) would be to copy the folder to the other profile. Doesn't synchronize and doesn't work across multiple computers.